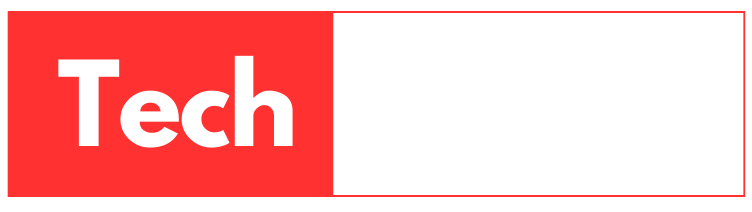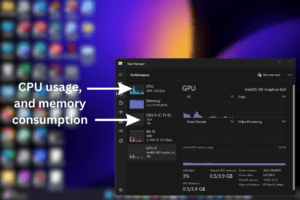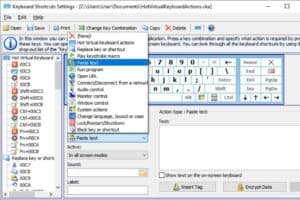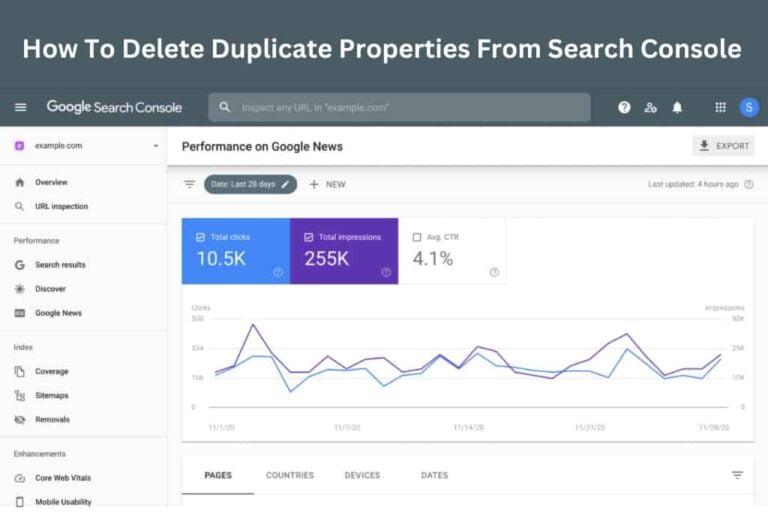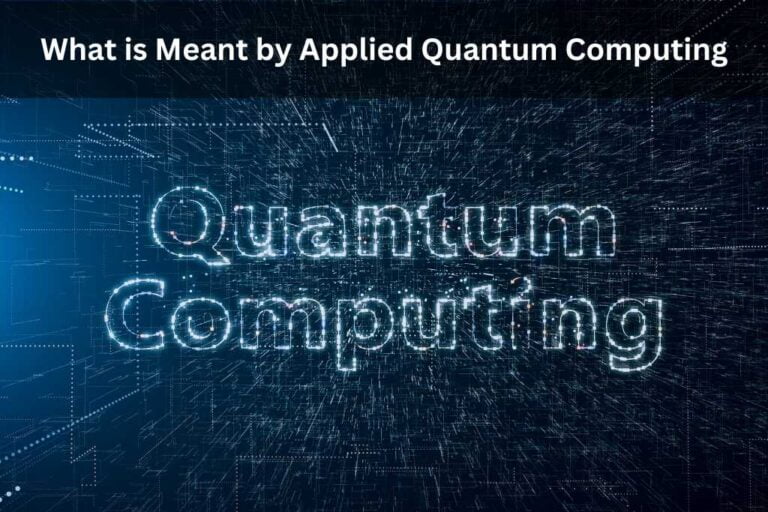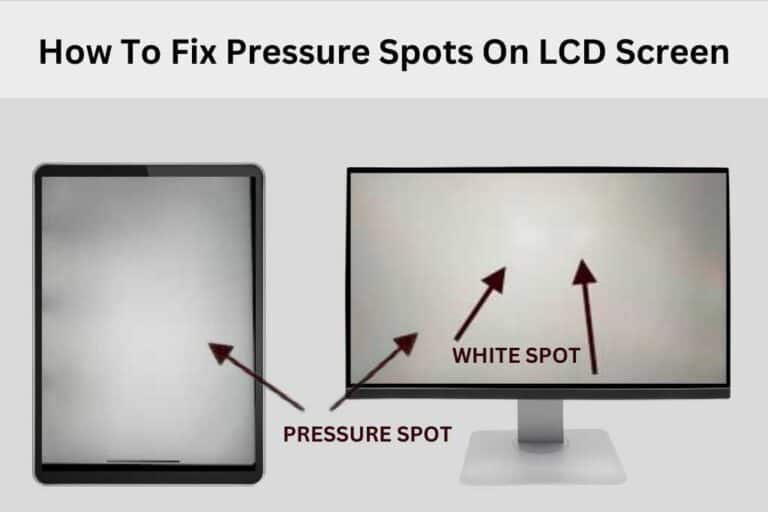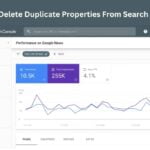How to Move Task Manager to Other Monitor In 2023?
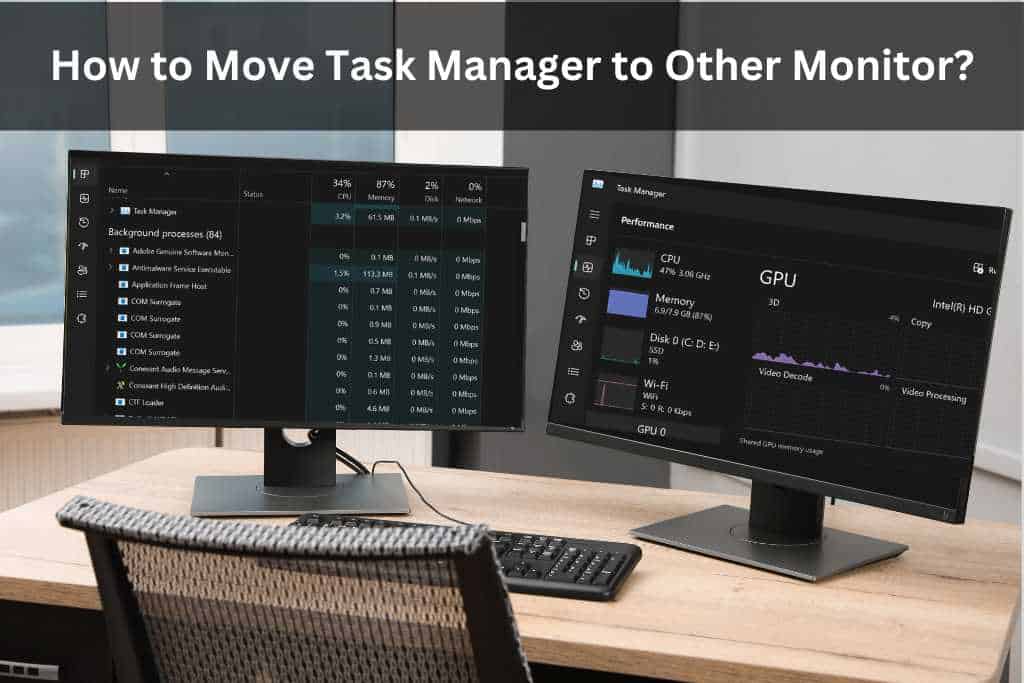
How to Move Task Manager to Other Monitor Step-By-Step Guide
In today’s digital age, our computer screens have become windows to the world. Many of us find ourselves juggling multiple tasks simultaneously, and having just one monitor may not be enough to accommodate all the windows we need to open.
That’s where a multi-monitor setup comes into play. A multi-monitor setup involves using two or more displays connected to a single computer, expanding your workspace and enhancing productivity.
In this article, we’ll explore the advantages of moving the Windows Task Manager to another monitor and discuss different methods to achieve this.
What Is A Multi-Monitor Setup?
A multi-monitor setup, also known as multi-display or multi-head, refers to the utilization of multiple physical display devices, such as monitors, televisions, or projectors, connected to a single computer system.
The purpose of such a setup is to increase the available screen real estate and create an extended desktop workspace, allowing users to run and manage multiple computer programs simultaneously.
By spreading applications across multiple screens, users can work more efficiently, enhancing productivity and reducing the need for constant window switching.
Advantages Of Moving Windows Task Manager to Another Monitor
- Enhanced Task Management: Moving the Windows Task Manager to another monitor offers significant advantages in managing your computer’s processes. With the Task Manager on a separate screen, you can keep an eye on your system’s performance, CPU usage, and memory consumption while working on your primary display. This real-time monitoring ensures that you can quickly identify and address any performance issues or resource-hogging applications without interrupting your workflow.
- Multitasking Made Easy: A multi-monitor setup allows for seamless multitasking. By relocating the Task Manager to a secondary screen, you free up space on your main display for other critical applications or documents. This setup is particularly helpful for professionals in fields like graphic design, video editing, and data analysis, who often need to work with multiple applications simultaneously.
- Monitor Specific Processes: When you move the Task Manager to another monitor, you can configure it to display specific processes related to the tasks you’re working on. For example, if you’re coding on your primary screen, you can have the Task Manager on the second screen show the CPU usage of your code editor and related tools, providing a more focused and streamlined monitoring experience.
What To Avoid When Moving Windows Task Manager to Another Monitor?
- Placing Task Manager on a Low-Resolution Monitor: While multi-monitor setups offer flexibility, it’s essential to ensure that all your monitors have compatible resolutions. Placing the Task Manager on a low-resolution monitor may result in distorted visuals or make it challenging to read critical information quickly. To avoid this, use monitors with similar resolutions for a seamless experience.
- Ignoring Privacy and Security: Moving the Task Manager to another monitor can be advantageous, but it may also present some security risks. If your secondary monitor is visible to others, sensitive information such as active processes and open applications could be exposed. To safeguard your privacy and prevent unauthorized access, ensure that only trusted individuals have access to your secondary display.
- Overloading Your System: While a multi-monitor setup can enhance productivity, it can also strain your computer’s resources if not managed properly. Running multiple applications simultaneously across different screens may lead to excessive CPU and memory usage, potentially slowing down your system. It’s crucial to strike a balance between multitasking and system performance.
Recommended Posts:
- How To Fix Pressure Spots On LCD Screen Best Way In 2023
- How To Charge Smart Watch Without Charger Best Way in 2023!!!
Why Move The Task Manager To Another Monitor?
- Streamlined Workflow: The primary reason for moving the Task Manager to another monitor is to streamline your workflow. Having the Task Manager readily accessible on a separate screen allows you to keep a constant eye on your system’s performance while working on your primary tasks. It eliminates the need to switch between applications to monitor system health, saving time and effort.
- Real-Time Monitoring: By placing the Task Manager on a dedicated monitor, you can monitor critical system metrics in real-time without interrupting your work. This is especially valuable when troubleshooting performance issues or identifying resource-hungry applications that might be slowing down your computer.
- Improved Task Switching: When the Task Manager is on a separate screen, you can easily switch between applications and the Task Manager with a simple mouse movement or keyboard shortcut. This enhances efficiency, allowing you to quickly end unresponsive processes or identify any application that’s consuming too many resources.
Drawbacks Of Moving The Task Manager
- Distraction Potential: While a multi-monitor setup can boost productivity, it can also lead to distractions. Placing the Task Manager on a secondary display may inadvertently tempt you to monitor it more frequently than necessary, leading to interruptions in your workflow.
- Monitor Space Constraints: Adding more monitors to your workstation can take up valuable desk space. If you have limited room, incorporating multiple displays might not be practical. Assess your workspace and ensure that it can accommodate the additional monitors comfortably.
- Cost Considerations: Building a multi-monitor setup involves investing in additional hardware, such as monitors, graphics cards, and cables. The cost of these components should be taken into account before deciding to adopt a multi-monitor configuration.
Method 1: Use The Keyboard Shortcut
- Step-by-Step Instructions: How To Move Task Manager To Other Monitor->
- 1. Press Ctrl + Shift + Esc on your keyboard to open the Task Manager.
- 2. Once the Task Manager is open, drag its title bar to the desired monitor.
- 3. Release the mouse button to drop the Task Manager onto the chosen monitor.
Benefits
This method is quick and straightforward, requiring only a keyboard shortcut and a simple drag-and-drop action. It’s ideal for users who prefer keyboard commands over mouse interactions.
Method 2: Use The Task Manager Settings
- Step-by-Step Instructions: How To Move Task Manager To Other Monitor->
- 1. Right-click on the taskbar at the bottom of your primary monitor.
- 2. From the context menu, select Task Manager.
- 3. Once the Task Manager is open, click on the Options menu.
- 4. From the dropdown list, choose Always On Top to enable this setting.
- 5. Now, drag the Task Manager to the secondary monitor.
Benefits
Enabling the “Always On Top” setting ensures that the Task Manager remains visible even when you have other applications open, making it easier to monitor your system performance constantly.
Method 3: Use The Task Manager Properties
- Step-by-Step Instructions: How To Move Task Manager To Other Monitor->
- 1. Right-click on an empty space on your desktop.
- 2. From the context menu, choose Display settings.
- 3. In the display settings window, identify your secondary monitor and click on it.
- 4. Scroll down and click on the Identity drop-down menu.
- 5. Note the number displayed on the secondary monitor.
Benefits
This method is useful when you have multiple monitors with different resolutions and need to identify which monitor corresponds to a particular number in the Task Manager.
Recommended Posts:
- What is Meant by Applied Quantum Computing In 2023?
- How to Use Varifocals with Computers Best Way In 2023
Method 4: Use A Hotkey
- Step-by-Step Instructions: How To Move Task Manager To Other Monitor->
- 1. Download and install a hotkey software application of your choice.
- 2. Open the hotkey software and create a new hotkey.
- 3. Assign the Task Manager application to the hotkey.
- 4. Define the hotkey combination you want to use to move the Task Manager to the secondary monitor.
Benefits
Using a hotkey allows for quick and efficient movement of the Task Manager, saving time and effort in managing your windows.
Method 5: Use A Third-Party Tool
- Step-by-Step Instructions: How To Move Task Manager To Other Monitor->
- 1. Search and download a reliable third-party multi-monitor management tool.
- 2. Install and launch the tool on your computer.
- 3. Follow the software’s instructions to move the Task Manager to the desired monitor.
Benefits
Third-party tools often offer advanced features and customization options, making them suitable for users who require more flexibility in managing their multi-monitor setup.
Method 6: Change The Location Of Your Task
- Step-by-Step Instructions: How To Move Task Manager To Other Monitor->
- 1. Right-click on an empty space on your taskbar.
- 2. Hover your mouse over the Toolbars option in the context menu.
- 3. From the side menu, uncheck the current taskbar location (e.g., “Main monitor”).
- 4. Select the taskbar location corresponding to the monitor you want the Task Manager on.
Benefits
This method can be helpful for users who prefer to keep the Task Manager accessible through the taskbar on a particular monitor.
Conclusion
In conclusion, a multi-monitor setup can significantly improve your productivity and task management. Moving the Windows Task Manager to another monitor offers various advantages, such as enhanced task management, streamlined workflow, and real-time monitoring.
However, it’s crucial to avoid potential pitfalls, like overloading your system or neglecting privacy and security. The methods presented in this article provide different ways to move the Task Manager to another monitor, each with its benefits and ease of use.
Choose the method that best suits your preferences and workflow to unlock the full potential of your multi-monitor setup.
FAQs: How To Move Task Manager To Other Monitor
Q1: Can I use a different type of monitor for my multi-monitor setup?
Ans: Yes, you can mix different monitor sizes and resolutions in a multi-monitor setup. However, for a seamless experience, ensure that your graphics card can support the varied resolutions and that the monitors are compatible with each other.
Q2: Are there any software compatibility issues with using third-party tools to manage multi-monitor setups?
Ans: While most third-party tools are designed to work with various configurations, it’s essential to check for compatibility with your operating system and hardware specifications before installation.
Q3: Can I extend my laptop screen to an external monitor as part of a multi-monitor setup?
Ans: Yes, you can extend your laptop screen to an external monitor, effectively creating a multi-monitor setup. Many laptops have built-in support for multiple displays.